Navigating the Microsoft Cloud
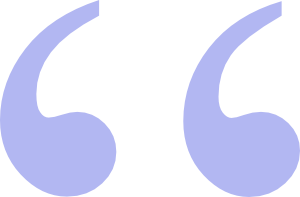 Cloud computing means storing and accessing your information on a remote server instead of your hard drive.
Cloud computing means storing and accessing your information on a remote server instead of your hard drive.
As I mentioned in the previous post, there are three distinct services available in Microsoft's new Windows Live suite: Live Sync, Live Mesh and SkyDrive. You can use any or all of them by setting up one Windows Live account. This way one user account name and one password gives you access to all three of these very cool products. If you are already using Hotmail or Windows Messenger, you're good to go because that means you already have a Windows Live account.
If SkyDrive is like your own personal hard drive in the Microsoft Cloud, Windows Live Sync is like emailing files to yourself or others on steroids or as Microsoft describes it, it's FolderShare 2.0. You remember FolderShare, don't you? Well, Microsoft FolderShare is history. In November of 2008 Microsoft replaced it with Live Sync.
So what is Live Sync? It is a free-to-use application by Microsoft that is designed to allow files and folders between two or more computers be in sync with each other on Windows (XP and later) and Mac OS X based computers. 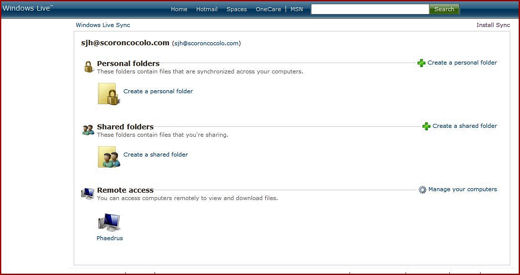 A maximum of 20 folders may be synced. Each folder can contain a maximum of 20,000 files and each file cannot exceed 2GB. You can use Live Sync to synchroniz files and folders on as many as 8 pc's.
A maximum of 20 folders may be synced. Each folder can contain a maximum of 20,000 files and each file cannot exceed 2GB. You can use Live Sync to synchroniz files and folders on as many as 8 pc's.
Even though Live Sync has been available in its present configuration for use in beta form since early in November of 2008, it was formally released on December 11, 2008. So this is a very new application and even though it's out of beta, Microsoft says that it is still working to improve it.

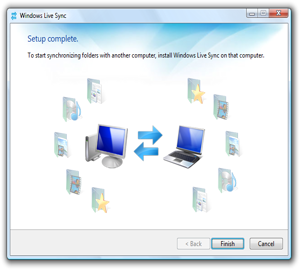 If you already have one, just click Install Sync. You will be offered to install for Windows or for Mac. The latest version of the Windows instillation as of this post is Ver: 14.0.8050.1202.
If you already have one, just click Install Sync. You will be offered to install for Windows or for Mac. The latest version of the Windows instillation as of this post is Ver: 14.0.8050.1202.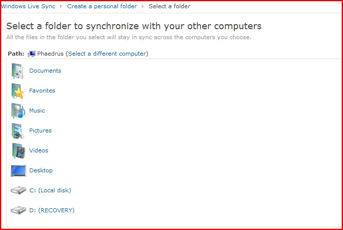 the software is pretty buggy for now and I don't expect I'll be using it a great deal until Microsoft works out some of these bugs.
the software is pretty buggy for now and I don't expect I'll be using it a great deal until Microsoft works out some of these bugs. I intend to edit it and add to it from time to time. I've learned a lot about PageRank and SEO (Search Engine Optimization) while researching for this post. I intend to learn even more about Pagerank and SEO in the near future. And soon I'll be sharing some more insights on these subjects with you. In the meantime, if you have any ideas about how I could enhance the content of this page, please email me about it.
I intend to edit it and add to it from time to time. I've learned a lot about PageRank and SEO (Search Engine Optimization) while researching for this post. I intend to learn even more about Pagerank and SEO in the near future. And soon I'll be sharing some more insights on these subjects with you. In the meantime, if you have any ideas about how I could enhance the content of this page, please email me about it.