Google Docs Is Awesome
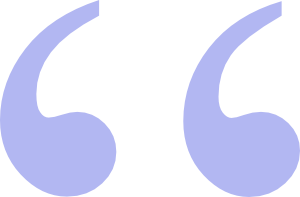 Back in June of this year Microsoft launched a free version of Office Web Apps meant to compete with Google Docs. This article is about Google Docs. The next article I intend to write will be about Microsoft's new Office Web Apps. Which is the better? What are they exactly? How are they different? Which, if either, should you decide to use?
Back in June of this year Microsoft launched a free version of Office Web Apps meant to compete with Google Docs. This article is about Google Docs. The next article I intend to write will be about Microsoft's new Office Web Apps. Which is the better? What are they exactly? How are they different? Which, if either, should you decide to use?

Google Docs Is Taking On Microsoft Office
You can use Google Docs to create a Google document on your computer at work and later you can work on the same document at home on your home computer. When you get back to work the next morning you’ll be able to open the document on your work computer and see the changes you made. This magic is made possible because you are creating this document not on any of the computers you are using but you are creating it on Google's servers.
That’s just one of the many ways that Google Docs can make your life easier, help you get things done and make you more productive.
Google Docs is a free-to-use set of cloud-based document creation applications or Apps. Google Docs allows you to create and edit Microsoft Word-like documents and Excel-like spreadsheets, Powerpoint-like presentations, forms and drawings like those you might create with Microsoft Paint. You can also upload and store any type of document you like to your Google Docs account. You get 1 GB of free storage for documents you upload and do not convert to Google Docs format and you can purchase additional storage for 25 cents (US) per GB. Only stored files that you have not converted to Google Docs format count towards the maximum limit. Files in your account that have been converted to Google Docs formats don't use up your storage space. If you delete a file and empty your trash folder, you get the storage space that file was taking up back. Google Docs works in all major Web browsers (Firefox, Safari, Internet Explorer and Google Chrome, of course) with the exception of Opera. Google Docs, for some reason at the time of my writing this, will not work in the Opera browser.
One of the easiest ways to get to your Google Docs (provided you've created some and we'll talk about how to do that shortly) is from your Gmail account. Look on the top left of the page listing all of your mail and you'll see a link that reads: Documents. Or you can get to your Google Docs account by typing https://docs.google.com into your browser's address bar. You can also get there by going to Google's home page at http://www.google.com/ and clicking the arrow to the right of the word more on the upper left-hand side of the page. If you do any of the above while signed out of your Google Account, Google will ask your for your password before allowing you access to your Google Docs Account. If you want to sign up for Google Docs just click this link to get started with Google Docs.

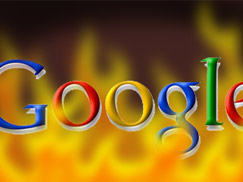
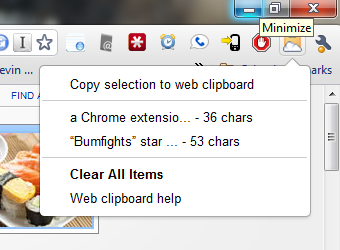
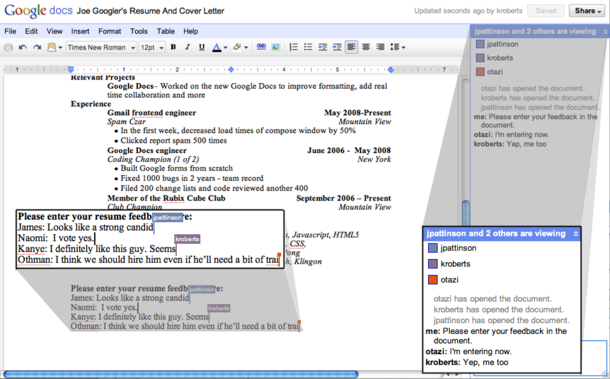
 I intend to edit it and add to it from time to time. In the meantime, if you have any ideas about how I could enhance the content of this page, please email me about it.
I intend to edit it and add to it from time to time. In the meantime, if you have any ideas about how I could enhance the content of this page, please email me about it.