SyncToy vrs. Windows Live Sync
Posted by Scoroncocolo November 2, 2009
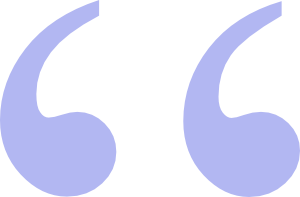 Synctoy can move folders full of files from one location to another and then keep those folders perfectly synchronized.
Synctoy can move folders full of files from one location to another and then keep those folders perfectly synchronized.
Awhile back I wrote about Windows live Sync, a free Microsoft Cloud-based file synchronization service. As most TechPage readers know, a cloud-based service or utility is one that resides on the Internet and you interface with it using a web browser like Microsoft's Internet Explorer. And Live Sync is a good way to synchronize files across different computers. However it does have its limitations. You're allowed to sychronize only 20 folders containing files no larger than 4 GB in size. So if you're wanting to synchronize large amounts of data with computers that are connected together in a LAN (local area network) Microsoft's Powertoy called SyncToy may be a better option for you. And SyncToy is an excellent tool for backing-up and syncing your folders and files onto external hard drives, large thumb drives or a second hard drive on your computer. SyncToy is free and can be downloaded from the Microsoft Download Center. Unlike Windows Live Sync, SyncToy is not cloud-based software. It's a stand-alone utility that resides on your hard drive. In other words, it's just another program that you access from your Start Menu. But even though SyncToy is able to synchronize vastly larger amounts of data than Windows live Syn, it lacks one of Windows live Syn's most convenient features. Live Sync works automatically keeping the data you've configured it to synchronize perfectly mirrored in real-time. Synctoy, on the other hand, must be run manually.
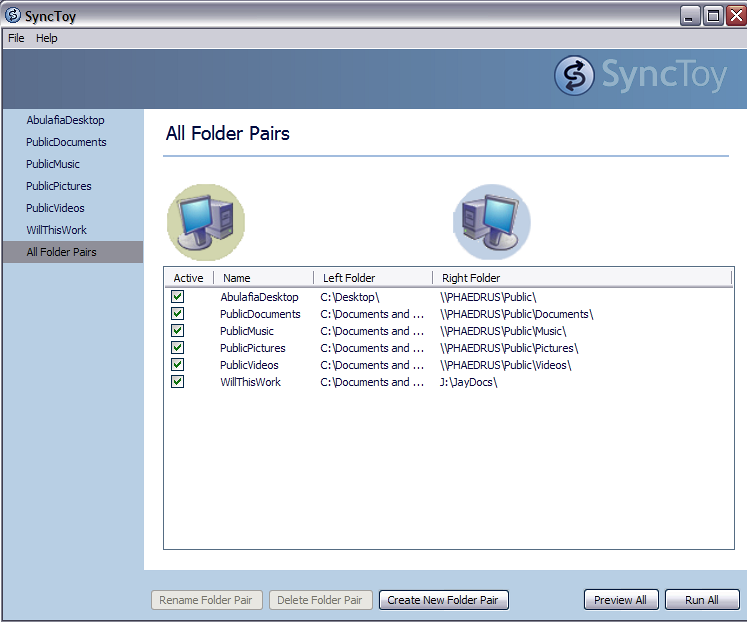
Spyware Infested Websites
But Microsoft's SyncToy can do a whole host of things that Live Sync can't do, or can't do very easily. SyncToy can work with entire folders and even folders within folders. Live Sync can only deal with individual files within a specific folder. SyncToy can move multiple folders and files from one location to another and then once they are moved, SyncToy can be configured to keep those files and folders synchronized. With Live Sync you can synchronize files from one computer to another via the Internet and that's very cool. SyncToy allows you to move and then sync whole folders worth of files to any location your computer can see. I have a second hard drive on my main desktop and I regularly use SyncToy to copy my entire My Documents folder on to this spare hard drive in case my main hard drive suddenly dies. When that happens, and it will eventually because the lives of todays hard drives are measured in dog-years or less, all of the contents of my My Documents folder will be stored on this separate hard drive. So moving and then synchronizing data locally, i.e. to a flash drive, external hard drive or a second hard drive, is something that SyncToy can easily do that Windows Live Sync cannot.

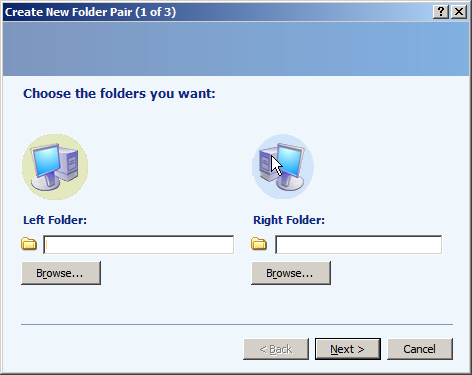
 I intend to edit it and add to it from time to time. In the meantime, if you have any ideas about how I could enhance the content of this page, please email me about it.
I intend to edit it and add to it from time to time. In the meantime, if you have any ideas about how I could enhance the content of this page, please email me about it.