What Is Google Wave
Posted by Scoroncocolo November 22, 2009
If you need a Google Wave invitation, email me at sjh@scoroncocolo.com
If you already have a Google Wave account, come join all of us on How To Use Google Wave and feel free to ask questions and share what you know about Google Wave.
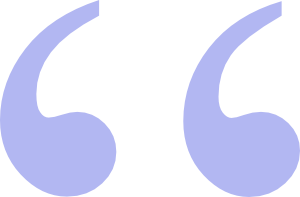 I, along with everyone else who doesn't work for Google, am new to Google Wave so I'm trying to learn how to use it. I still have a lot to learn but this article is about what I've managed to figure out so far.
I, along with everyone else who doesn't work for Google, am new to Google Wave so I'm trying to learn how to use it. I still have a lot to learn but this article is about what I've managed to figure out so far.
What is Google Wave? Google Wave is the way we will communicate with one another in the future and the future has arrived. Here is Google's official definition of Google Wave: Google Wave is an online tool for real-time communication and collaboration. A wave can be both a conversation and a document where people can discuss and work together using richly formatted text, photos, videos, maps, and more. That is a good concise definition of Google Wave, but it doesn't really answer the question: What is Google Wave? The only way to answer that question is to dive in and start using it.
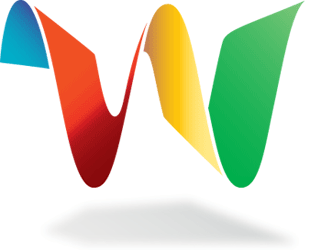
The Official Google Wave Icon
Google Wave has not even been released publicly yet (rumor/Google leak: Wave beta to be released December 15th) and already it's getting dissed for being too complicated. But it isn't really complicated at all. It is, however, different from anything you've ever used before.
Google Wave Is Not Email
A wave ID is not an email address. If your Google gmail address is somebody@gmail.com, your Google Wave ID is going to be sombody@googlewave.com. But that's not an email address. That's a Wave address. You can't send or receive email to or from that address. You can only send and receive Google waves to and from that address.
Although Google Wave is far different than email, Google says Wave is "what email would look like if it were invented today." Most people don't realize that email is 40 years old. It's far older than the Web. It may even be older than the first lava lamps. No question, email has and will continue to be an extraordinarily successful form of communication. But Google Wave can do everything that email can do and a number of things that email can't do.
Here are some differences between email and Wave. With email, you send your message and then spend valuable time checking and re-checking your inbox for a reply from your recipient. With Google Wave, the exchange of information between you and your recipient happens in real-time. She can see every single keystroke as you send your message to her and she can begin her response to you even before you stop typing and you'll see her keystrokes even as you are typing your message. You can click into what she has written and edit it. She can edit your message as well. That a huge paradigm shift
With email, if you want to send someone photographs, videos, maps, etc. there's no unawkward way to do that other than to forward this to them or to place a link in the body of your message that would necessitate your recipient loading a browser page that would take them away from your message to them. Google Wave allows you to incorporate everything of this nature in the body of the message you're sending. This too is a game changer.
Email is pretty mano-a-mano. Sure you can send the same message to a great number of people all at once, but they respond to you one at a time. Google Wave allows for real-time, Simultaneous communication and editable collaboration between any number of people. That's no doubt the biggest paradigm shift right there.

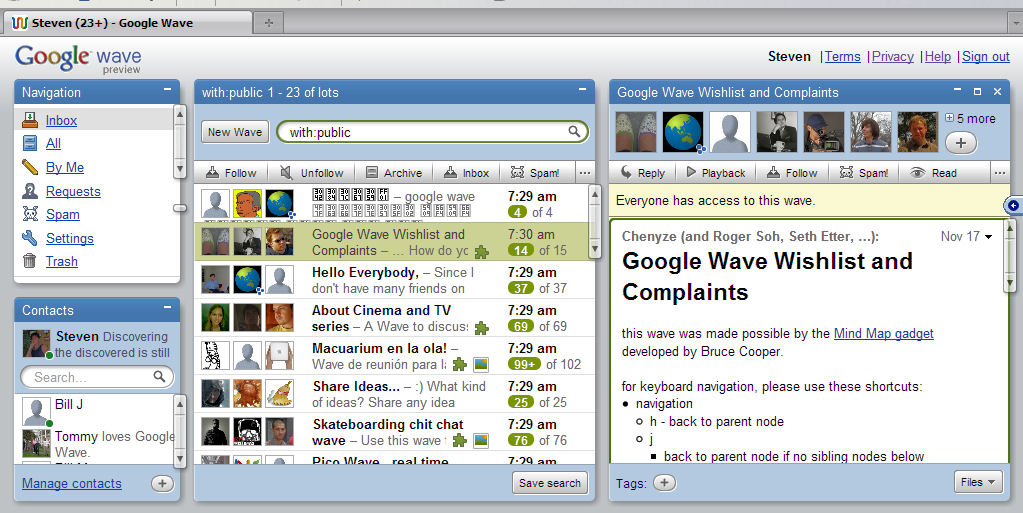
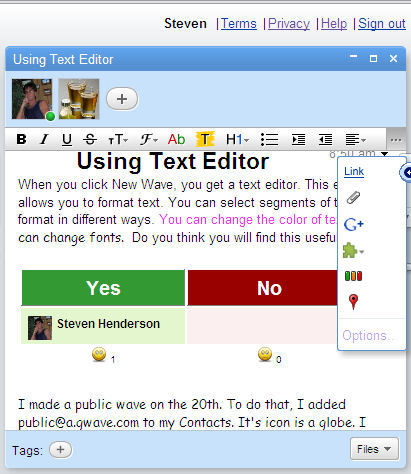
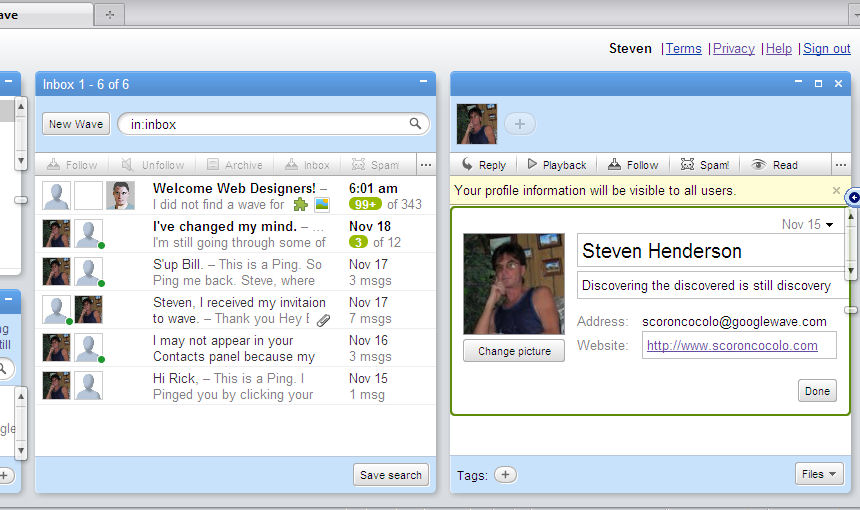
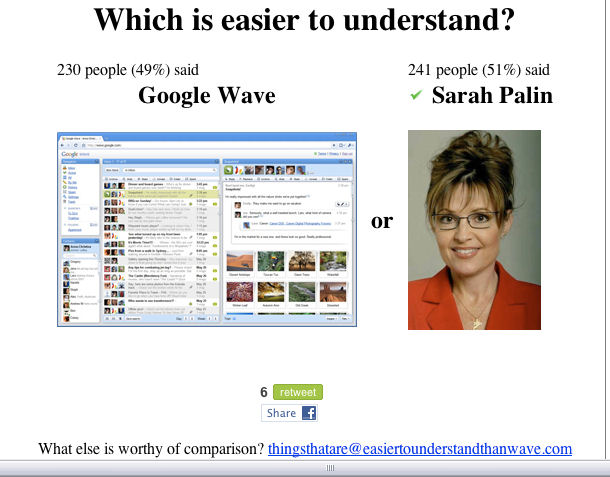

 I intend to edit it and add to it from time to time. In the meantime, if you have any ideas about how I could enhance the content of this page, please email me about it.
I intend to edit it and add to it from time to time. In the meantime, if you have any ideas about how I could enhance the content of this page, please email me about it.