Windows NotePad Is a Very Powerful Tool
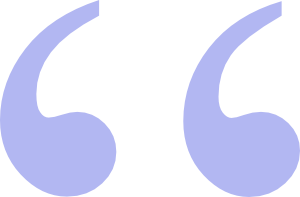 Lowly, little Windows NotePad is very cool and powerful.
Lowly, little Windows NotePad is very cool and powerful.
Sometimes the simplest things are deceptively powerful. That's especially true of computer programs. A wonderful instance would be one of the simplest and oldest of all of the programs in Windows - Windows NotePad.
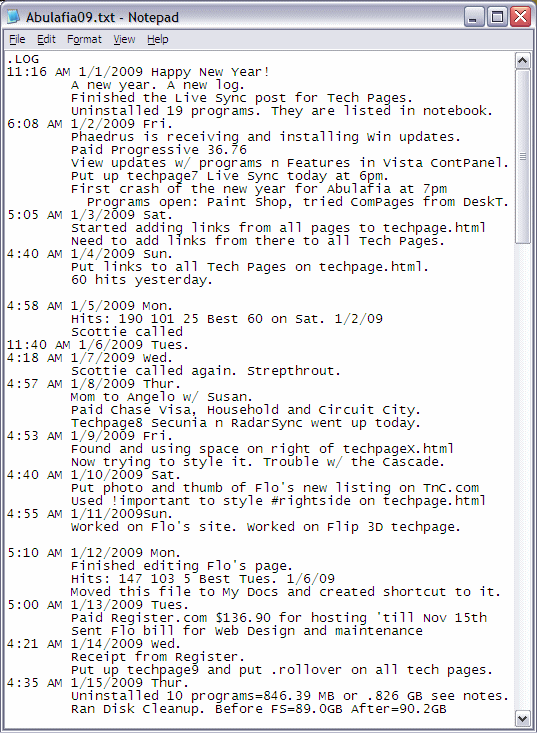
Windows Notepad Calendar Log
Windows NotePad is the little text editor that's been a part of Microsoft Windows since the very first version of Microsoft's Operating System became available. It isn't nearly as complex as Microsoft Word or even Microsoft WordPad but NotePad is an amazing little tool. I used it to build this page you are visiting. In fact, I've used it to build all of the Tech Pages as well as every other page on this site. Maybe you aren't interested in building Web pages. Well, let me show you something else NotePad can do that most people don't know about.
NotePad can easily be configured to be your personal daily journal that opens when your computer boots up with the date and time automatically entered waiting for you to start typing your schedule for the day. Try this. Open a new NotePad document and type .LOG and then save it and close it. You must type a period then LOG in capital letters (see the above illustration). From now on every time you open it, it will enter the current date and time on a new line just like the above illustration. Now in Windows Explorer in Windows XP go to C:\Documents and Settings\Owner\Start Menu\Programs\Startup and use your right-mouse button to drag your new Notepad into the right window pane and click copy here. This way your new Notepad Log File will pop onto your screen with the current date and time printed automatically every time Windows starts up.

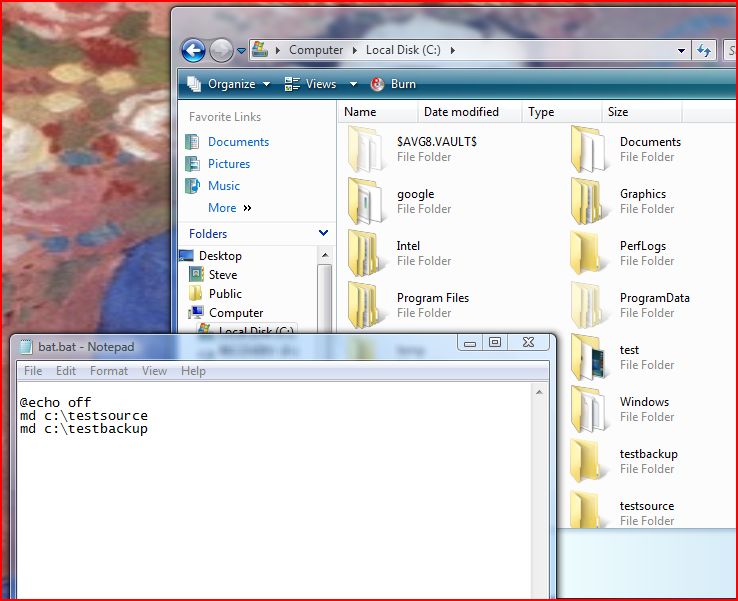
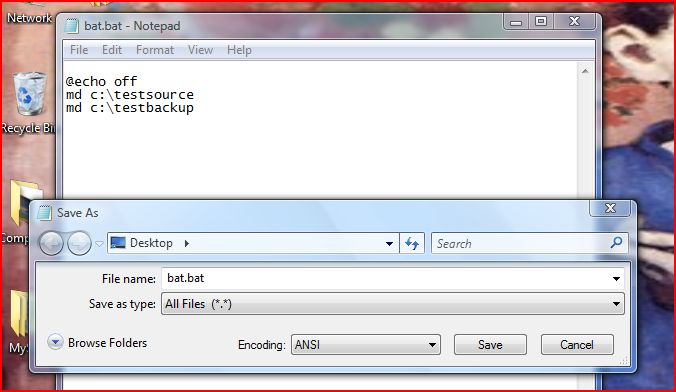
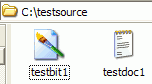
 Add this page to your Favorites and keep checking back so you won't miss "How to Create a Web Page - Part Two" or any of the other upcoming posts soon to appear on the Scoroncocolo Tech Pages.
Add this page to your Favorites and keep checking back so you won't miss "How to Create a Web Page - Part Two" or any of the other upcoming posts soon to appear on the Scoroncocolo Tech Pages.