Dropbox Is an Awesome Cloud Application
Posted by Scoroncocolo January 10, 2010
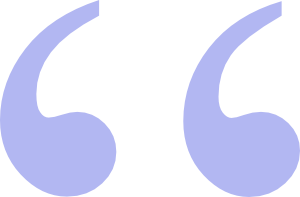 In 2008 Dropbox won a Crunchie for being runner-up to FriendFeed for Best New Startup. This year Dropbox won a Crunchie for Best Internet Application. Congratulations Dropbox!
In 2008 Dropbox won a Crunchie for being runner-up to FriendFeed for Best New Startup. This year Dropbox won a Crunchie for Best Internet Application. Congratulations Dropbox!
Back on September 27 of last year, I posted a piece on How to Backup Your Files to the Cloud for Free. In that article I listed a number of Cloud storage applications that offered free storage space. Since that time, I've received dozens of emails from readers who've asked why I failed to mention Dropbox when I listed Cloud storage providers offering free versions of their software. I want to thank all of you who wrote to me about Dropbox. At the time I wrote that piece I had never heard of Dropbox. And now, after having formularized myself with this wonderful product, I can see that Dropbox is so different and in some ways so superior to most of the other cloud storage applications out there that Dropbox deserves it own page on the Scoroncocolo Tech Pages.
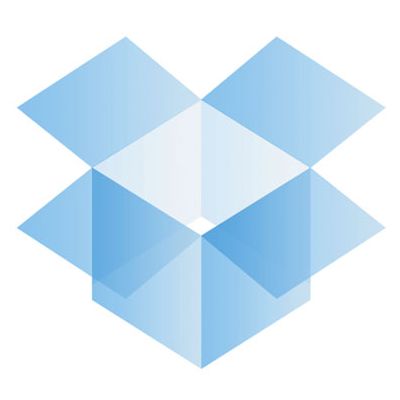
Dropbox Is a File Syncing and Collaboration Tool
What makes Dropbox so special? Well for one thing it not only stores your files safely on Dropbox's servers, it also synchronizes copies of those files on all of your other computers. When you sign up for a free account with Dropbox, a special Dropbox folder will appear on your Desktop or in your Documents folder depending on where you instruct the program to place it. Any file you drag and drop into that special Dropbox folder will be uploaded to Dropbox's servers. It will also be sent to the Dropbox folder of all of the other of your computers on which you have installed Dropbox. Let me restate that as simply as I can. You install Dropbox on all of your computers. A Dropbox icon will be placed on all of your computers and anytime you drag and drop anything in to the special Dropbox folder it will almost instantly appear in the Dropbox folders of all of your other computers. Wow! But keep reading because there are a lot more amazing things that Dropbox can do for you that will making storing (backing-up) files, synchronizing and sharing files easier to do than you ever imagined.
Here's something else really cool about Dropbox, you can drop a folder full of files into Dropbox and it deals with that just as smoothly as if that folder were a file. That's something that most cloud based Synchronizing or storage applications, like Windows Live Sync or SkyDrive for instance, can't do. What's more Dropbox is a cross platform application that works with Windows, Mac, and Linux too!



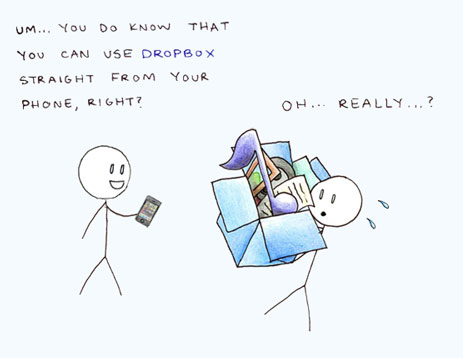
 I intend to edit it and add to it from time to time. In the meantime, if you have any ideas about how I could enhance the content of this page, please email me about it.
I intend to edit it and add to it from time to time. In the meantime, if you have any ideas about how I could enhance the content of this page, please email me about it.